摘要:本文提供了最新版的PyCharm安装教程详解,步骤清晰,易于理解。从下载到安装,每一步都有详细的说明和注意事项。读者可以轻松地按照教程指引完成PyCharm的安装,为后续的Python开发做好准备。
文章目录导读:
1、前言介绍
2、准备工作
3、下载PyCharm安装包
4、安装PyCharm
5、激活PyCharm
6、配置PyCharm环境
7、测试PyCharm是否安装成功
前言介绍:
PyCharm是由JetBrains开发的Python集成开发环境(IDE),因其强大的功能、高效的性能和友好的用户界面而受到广大开发者的喜爱,随着Python语言的普及和技术的不断进步,PyCharm也在持续更新迭代,提供更多高级功能和更出色的用户体验,本文将为您详细介绍如何安装最新版的PyCharm。
准备工作:
在开始安装PyCharm之前,请确保您的计算机满足以下要求:
1、操作系统:Windows、macOS或Linux均可安装PyCharm。
2、硬件配置:确保您的计算机拥有足够的内存和存储空间。
3、网络环境:确保您的计算机已连接到互联网,以便下载PyCharm安装包及相关插件,为了下载和安装过程的顺畅,建议您的网络连接稳定。
下载PyCharm安装包:
请访问JetBrains官方网站,在PyCharm页面找到最新版的下载链接,请务必从官方渠道下载,以确保文件的安全性和完整性,根据您的操作系统选择合适的安装包进行下载。
安装PyCharm:
以下以Windows系统为例,详细介绍安装步骤:
1、下载完成后,找到PyCharm安装包并双击打开。
2、在弹出的安装窗口中,点击“下一步”。
3、仔细阅读并同意许可协议后,点击“下一步”。
4、选择您希望安装的路径,可以选择默认安装到系统盘或自定义其他路径。
5、根据您的需求选择需要安装的组件,若不确定可以选择默认设置。
6、设置快捷方式等选项后,点击“下一步”。
7、点击“安装”开始安装PyCharm。
8、安装完成后,点击“完成”退出安装程序。
激活PyCharm:
PyCharm分为免费版和付费版,若您使用的是付费版,请按照以下步骤进行激活:
1、打开PyCharm,选择“Configure”菜单中的“License Center”。
2、在License Center中,选择“Activate JetBrains Product”。
3、输入您的购买信息,包括用户名和授权码等。
4、点击“Activate”完成激活。
配置PyCharm环境:
安装完成后,您可以根据个人需求配置PyCharm环境,以下是一些常用配置建议:
1、配置Python解释器:在“Settings”菜单中选择“Project”下的“Project Interpreter”,选择您安装的Python解释器版本。
2、根据需要安装插件:在“Settings”菜单中选择“Plugins”,搜索并安装您所需的插件,以扩展PyCharm的功能。
3、配置代码风格和自动完成功能:在“Settings”菜单中,您可以自定义代码风格、配置代码自动完成等功能,以提高编码效率。
测试PyCharm是否安装成功:
配置完成后,您可以创建一个简单的Python项目来测试PyCharm是否安装成功,创建项目后,尝试编写一段简单的代码并运行,如果一切正常,则说明PyCharm已成功安装并配置。
本文为您详细阐述了如何安装最新版的PyCharm,包括准备工作、下载PyCharm安装包、安装PyCharm、激活PyCharm、配置PyCharm环境和测试PyCharm是否安装成功等步骤,希望本文能帮助您顺利完成PyCharm的安装和配置,让您更好地使用PyCharm进行Python开发,在使用过程中,如遇任何问题,建议查阅PyCharm官方文档或寻求社区帮助。
转载请注明来自深州市三润冬蜜桃种植基地,本文标题:《最新PyCharm安装教程详解,从下载到配置一步到位》
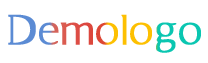


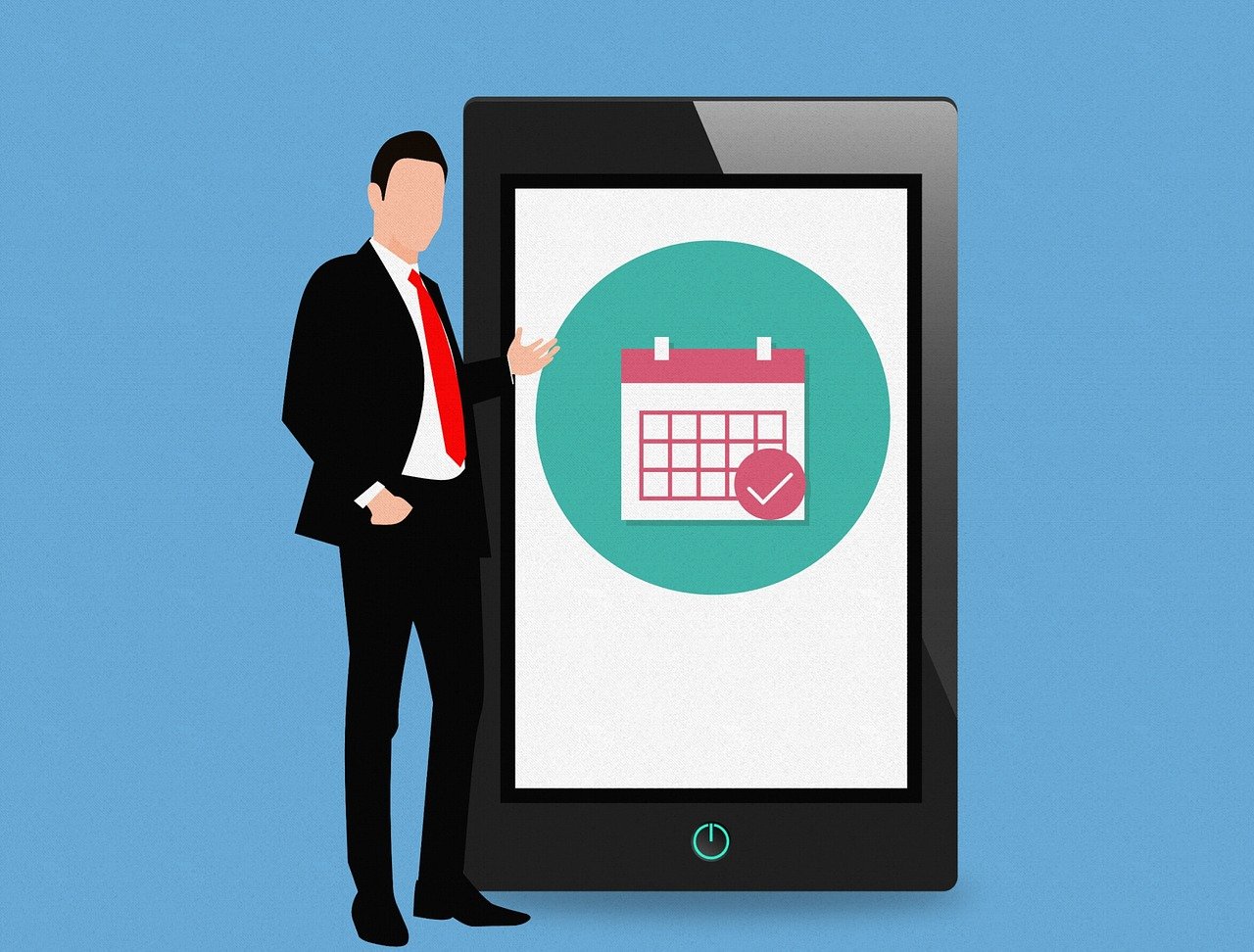








 冀ICP备2021023212号-1
冀ICP备2021023212号-1
还没有评论,来说两句吧...